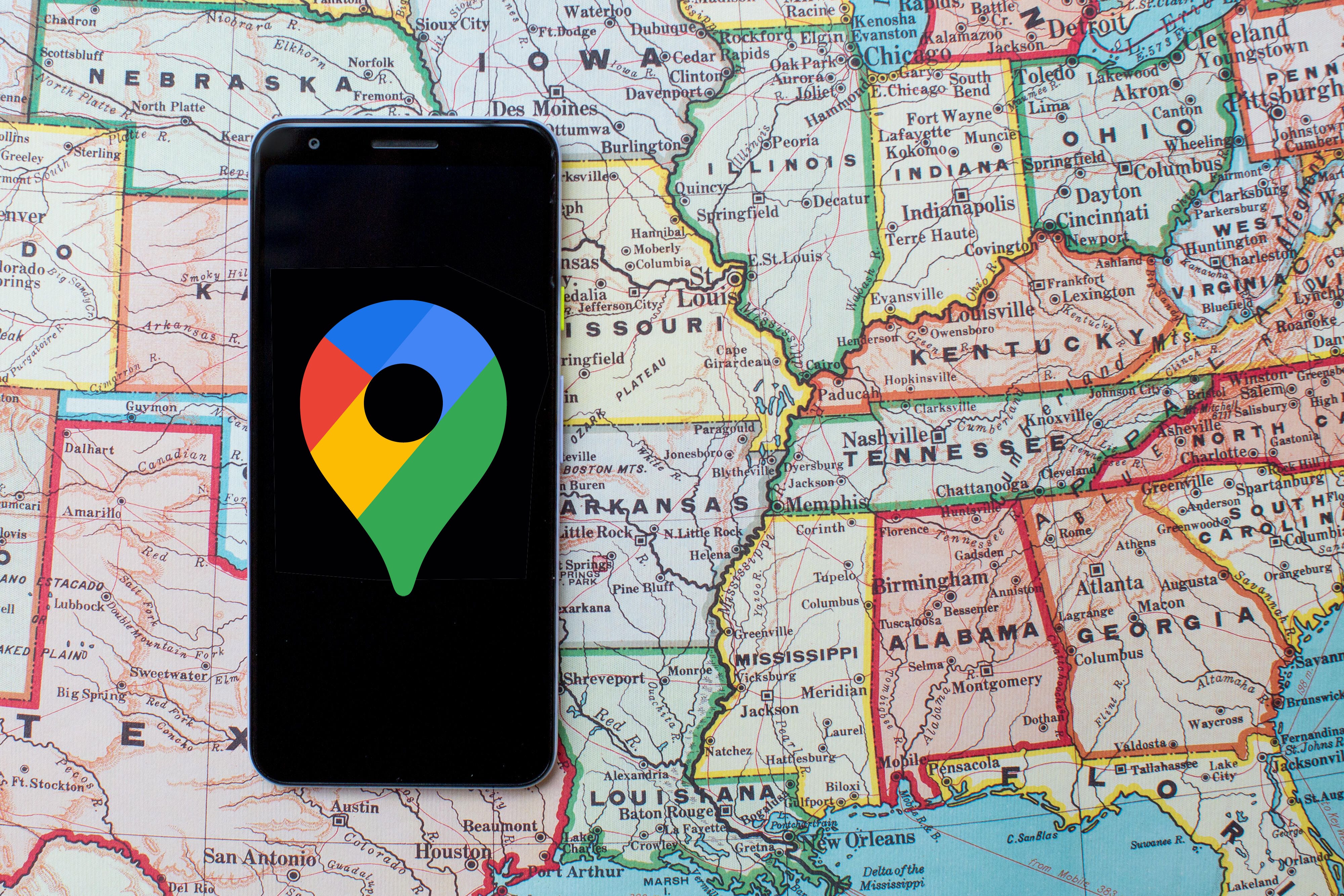
IT'S A GOOD IDEA TO DOWNLOAD GOOGLE MAPS OFFLINE. HERE'S HOW TO DO IT
You're driving somewhere you've never driven before, and suddenly your internet stops working. When it comes to directions on Google Maps, it's usually fine to not have internet, because whatever route you're following will continue to work, even with no service.
But if you need to stop somewhere or reroute, you're going to have problems.
In the US, you won't always have good service, or any internet at all, especially at national parks or during long highway stretches of remote areas. No internet means you can't add a stop, like a gas station or market, to your route. No internet means you can't find a new route, in case you're lost. No internet means you can't go somewhere else other than your current destination. You're stuck to the route you're going to -- and that's that.
If you're traveling in an area you don't know very well, and you want to get there without an issue, internet is almost required, for all the reasons I mentioned above.
That is, unless you have offline maps.
If you are planning a road trip or heading somewhere where internet might not be strong or available, you should know how to download a map of the area on Google Maps.
Here's what you need to know.
Want to check out other Google Maps tips and tricks? Check out how to blur your house on Google Maps and three Google Maps features you'll definitely want to know about.
How to download Google Maps offline
First off, you won't download all of Google Maps in its entirety. Instead, before your trip, you'll want to download a specific area, which could be a city, county or region where you'll be spending time and might not have service on your phone.
To download a map in Google Maps offline, open the Google Maps app on iOS or Android and tap your profile picture on the top right (you must be logged in to your Google account for this to work). In the menu that appears, tap Offline maps > Select Your Own Map.
Use your fingers to place the map you want to download within the confines of the rectangle border. Use one finger to move across the map, and a two-finger pinch to zoom in and out. As you move around the map, you'll see how much storage space the download will take up on your phone. Once you're happy with the area, tap Download.
Note: Alternatively, you can type a city or other area into Google Maps and then hit the Download button that appears in the pull-up window to download the map offline, but this only works on the iPhone.
Read more: Google Maps Cheat Sheet: Most Useful Tricks
You must be connected to Wi-Fi to download the map. If you want to download over cellular, go to the Offline maps page, tap the gear icon on the top right, tap When to download offline maps and select Over Wi-Fi or mobile network. Once your map is downloaded, you'll be sent back to the Offline maps page, where you can see all your offline maps.
Now you'll be able to use Google Maps even when you're offline in the area you downloaded -- and in that area only. You won't get extremely accurate travel times or alternate route options because traffic and other road issues are not accounted for, but you will get a general ballpark idea of how long your trip should take. Transit, bicycling and walking directions are also not available offline -- only driving directions.
If you want more tips on Google, make sure to read which Google Home settings you need to change ASAP and our picks for the best Pixel phones.
2024-04-03T13:15:38Z dg43tfdfdgfd